Set Up and Monitor AWS Cost Anomaly Detection
- Nithin Janardhanan
- Apr 14, 2023
- 2 min read
Updated: Apr 15, 2023
Managing and monitoring costs in AWS can be challenging, especially when you need to detect cost anomalies that might indicate unusual spending patterns. AWS Cost Anomaly Detection can help you identify these unexpected costs and send you alerts so you can take action. In this step-by-step guide, we will walk you through setting up and monitoring AWS Cost Anomaly Detection.

Step 1: Sign in to the AWS Management Console
Sign in to the AWS Management Console and open the AWS Cost Management console at https://console.aws.amazon.com/cost-management/home.
Step 2: Enable AWS Cost Explorer
In the navigation pane, choose Cost Anomaly Detection. If you have not enabled Cost Explorer before, you will be prompted to do so.
Step 3: Create a Cost Monitor
Choose the Cost monitors tab and click on "Create monitor." In Step 1, choose a monitor type, name your monitor, and add any optional tags. For more information about monitor types and best practices, see Monitor types in the AWS documentation.
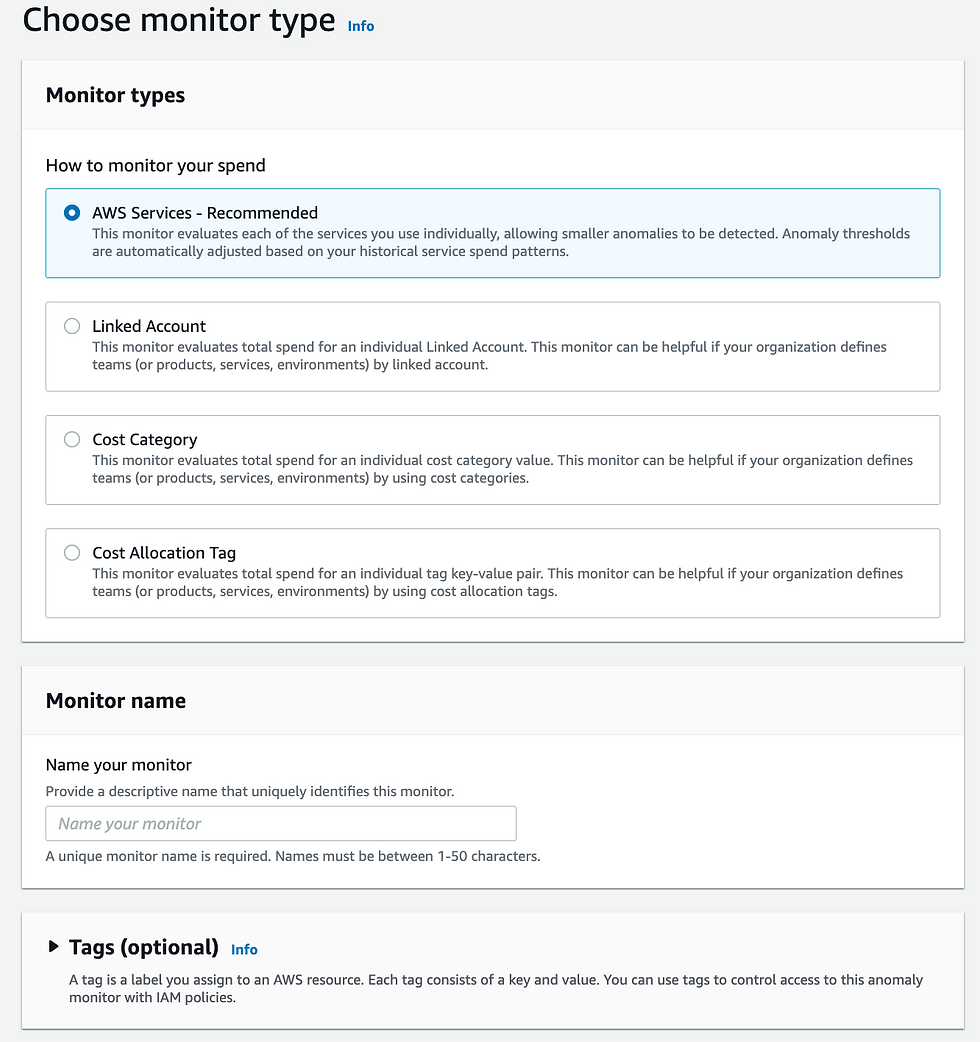
Step 4: Configure Alert Subscriptions
Configure your alert subscriptions by choosing to create a new subscription or select an existing one. Enter a subscription name, choose your preferred notification frequency (individual alerts, daily summaries, or weekly summaries), and enter email addresses for alert recipients.

Step 5: Define Alert Thresholds
For Threshold, enter a number to configure the anomalies that you want to generate alerts for. There are two types of thresholds: absolute and percentage. Absolute thresholds trigger alerts when an anomaly's total cost impact exceeds your chosen threshold. Percentage thresholds trigger alerts when an anomaly's total impact percentage exceeds your chosen threshold.
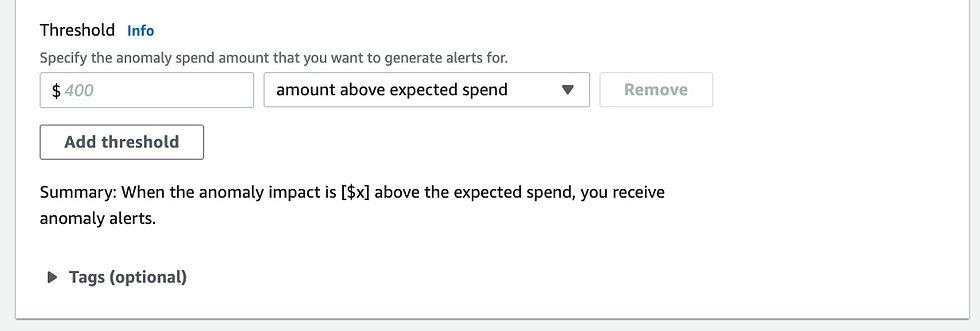
Step 6: Associate Monitors with Alert Subscriptions (Optional)
In the Cost monitors section, select the monitors that you want to be associated with the alert subscription. Optionally, add tags to your alert subscription.
Step 7: Create Monitor and Subscription
Click on "Create monitor" to finalize the monitor setup. If you want to create additional alert subscriptions, follow the steps outlined in the "create an alert subscription" section.
Step 8: Monitor Anomalies in the Console
The AWS Cost Anomaly Detection console displays a log of all detected anomalies for the past 90 days. This log allows you to review the history of detected anomalies, even if they are below your alert thresholds.
Additional Step - Use the API for Custom Integrations
If you want to integrate AWS Cost Anomaly Detection data into your custom dashboards or workflows, you can use the AWS Cost Anomaly Detection API. This API provides access to the anomaly data, which you can then use to build custom solutions tailored to your organization's needs.
Summary:
Setting up and monitoring AWS Cost Anomaly Detection can help you catch unexpected spending patterns and avoid cost overruns. By following these steps, you can stay on top of your AWS costs and ensure that your organization is making the most of its cloud resources. If you have any questions or need further assistance, don't hesitate to reach out to the AWS support team.

Comments